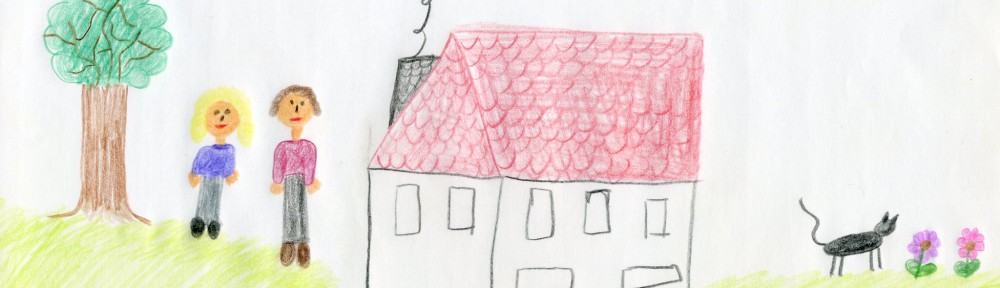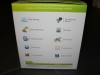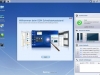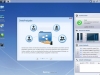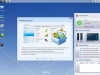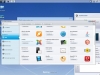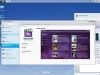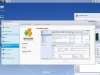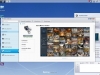Endlich! Heute wurden wir von VDSL auf Glasfaser beim Internetzugang umgestellt. Nach dem Einblasen und anschließen des Glasfaser-Hausanschluss im Januar diesen Jahres kam vor drei Tagen eine E-Mail von EON, respektive der Westconnect GmbH, das wir am 21.09. umgestellt werden. Viele unserer Nachbarn, haben den gleichen Termin für die Aufschaltung erhalten.
Warten auf die Umschaltung
Die Umschaltung war für die Zeit zwischen 8 Uhr und 13 Uhr angekündigt. Natürlich ist man ungeduldig und will es so schnell wie möglich haben. Als kurz nach 10 Uhr die erste Erfolgsmeldung vom Nachbarn kam, stieg die Spannung spürbar. Doch mir war klar, das es mit dem einfachen Anschließen der neuen Fritz!Box 7590 AX* an das Glasfaser-Modem nicht getan sein kann. Diesmal war es auch meine eigene Fritz!Box und nicht mehr das Zwang-Leihgerät 7490 vom bisherigen Vertrag. Doch wie ist die genaue Vorgehensweise der Einrichtung. Leider gibt EON oder die Westconnect GmbH keinerlei Infomaterial an die Kunden mit oder stellt diese im Kundencenter als Download zur Verfügung. Somit muss man selbst tätig werden und sich die Informationen für die Konfiguration über Internetrecherche und dem vergleichen von Einstellungen bei lauffähigen Fritz!Boxen mit gleichem Zugang in der Nachbarschaft heraussuchen.
Nix automatisch – manuelle Konfiguration – EON Highspeed
An die Fritz!Box, in meinem Fall die 7590 AX, steckt man das Netzwerkkabel welches vom Glasfaser-Modem kommt in den WAN-Port. Nun für die Stromversorgung der Fritz!Box sorgen und dann die Benutzeroberfläche über den Browser aufrufen. Da meine Fritz!Box noch im Auslieferungszustand war, startet auch gleich der Assistent für die Internetverbindung einzurichten.
Internet Verbindung einrichten – EON Highspeed
Als Internetanbieter wählt man „weitere Internetanbieter“ und dann „anderer Anbieter“ aus. Dies ist dann erforderlich wenn man EON Highspeed nicht in der Anbieterliste findet. Sollte EON Highspeed als Anbieter zur Verfügung stehen, dann diesen wählen, denn in dem Moment spart man sich einige Einstellungen von Hand vornehmen zu müssen. Ich musste die Angaben alle von Hand erfassen. Aber keine Sorge, so viel ist das nicht.
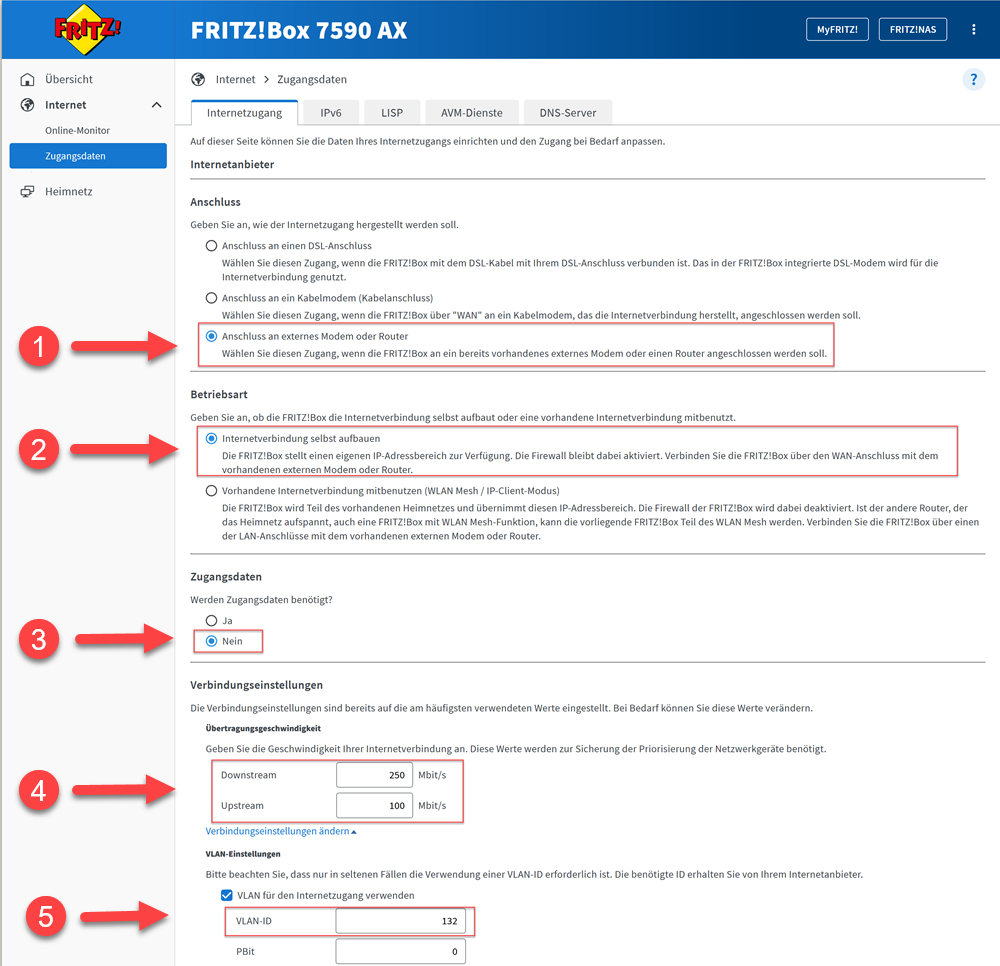
- Die Anschlussart stellt man auf „Anschluss an externes Modem oder Router“ ein.
- Die Betriebsart stelt man auf „Internetverbindung selbst aufbauen“ ein.
- Zugangsdaten werden nicht benötigt. Einstellung auf „Nein„
- Bei den Verbindungseinstellungen gibt man die Werte von seinem Vertrag ein. Zum Beispiel Downsteam 250 Mbit/s und Upload 100 Mbit/s. Diese Werte geben nicht die tatsächliche Verbindung vor, sondern diesen als Referenzpunkte.
- Wichtig ist die VLAN-ID, hier ist „132“ zu hinterlegen.
Wenn man alle Einstellungen vorgenommen hat, wird die Fritz!Box versuchen die Internetverbindung herzustellen. Wenn die Leitung geschaltet ist, sollte dies dann auch klappen. Ansosnten zu einem späteren Zeitpunkt erneut probieren oder sich an EON Highspeed wenden.
Telefonieverbindung konfigurieren – EON Highspeed
Bevor man die Rufnummern einrichtet, ist die Telefonverbindung zu konfigurieren. Dazu wechselt man im Menü auf „Telefonie > Eigene Rufnummern“ ins Register „Anschlusseinstellungen“. Unter dem Abschnitt „Telefonieverbindung“ kann man die Einstellungen anpassen.
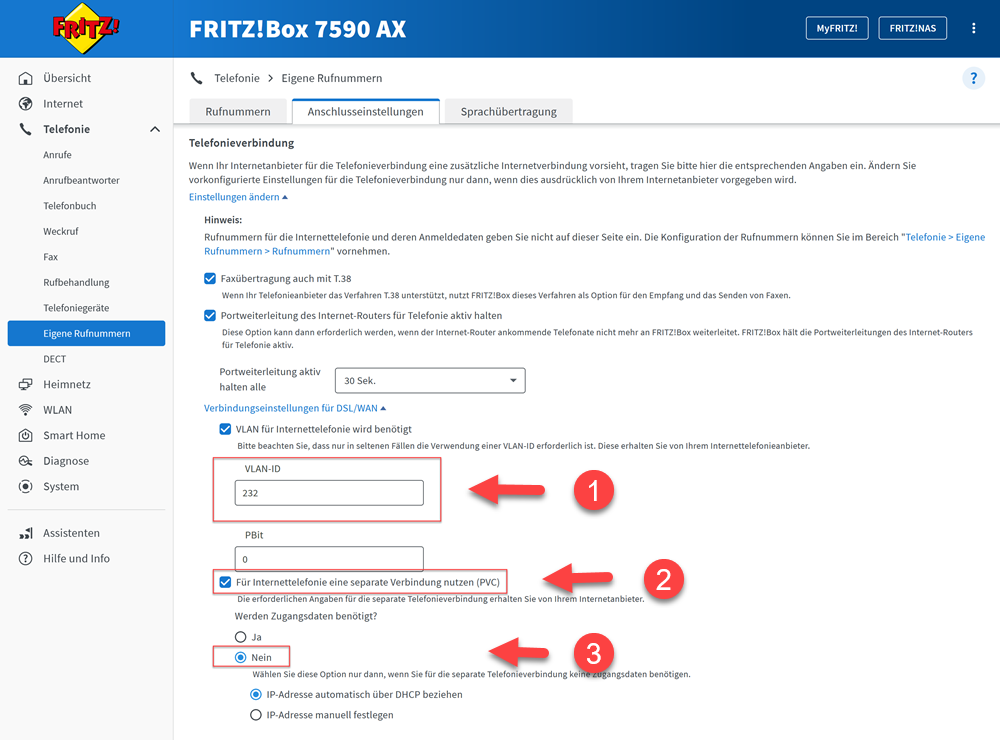
- Für die Telefonieverbindung wird eine andere VLAN-ID benötigt als für den Internetzugang, diese lautet „232„.
- Das Kennzeichen „Für Internettelefonie eine separate Verbindung nutzer (PVC)“ ist zu aktivieren.
- Zugangsdaten werden auch hier nicht benötigt. Also auf „Nein“ stellen.
Nach der Übernahme der Einstellungen dauert es ein Moment bis die Änderungen aktiv sind.
Rufnummern einrichten – EON Highspeed
Jetzt kann es an die Einrichtung der Rufnummern gehen. Die erforderlichen VoiP Zugangsdaten findet man online in seinem EON Highspeed Kundencenter nach dem Login.
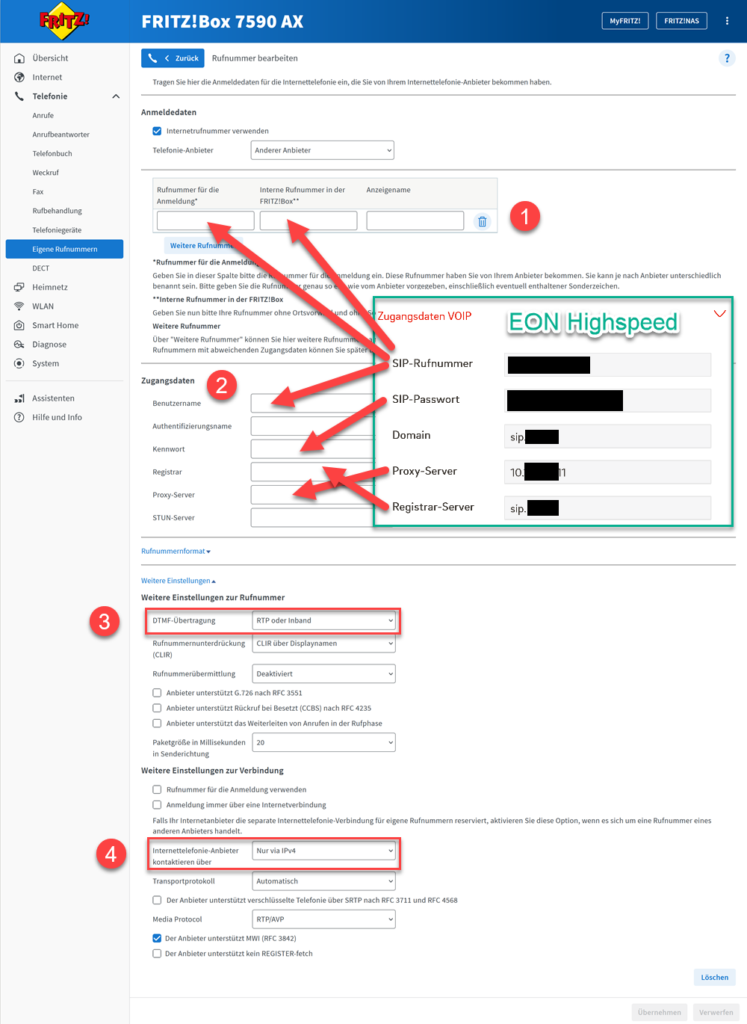
Die SIP-Zugagsdaten sind an mehreren Stellen (1 + 2) einzutragen. Bei den weiteren Einstellungen für die Rufnummer stellt man bei „DTMF-Übertragung“ (3) die Auswahl auf „RTP oder Inband“ ein. Bei den Einstellungen zur Verbbindung (4) wählt man bei „Internettelefonie-Anbieter kontaktieren über“ die Auswahl „Nur via IPv4“ aus.
Nach dem Speichern wird dann die Verbindung getestet und die Rufnummer ist eingerichtet. Diesen Vorgang wiederholt man mit allen Rufnummern.
Wenn noch nicht passiert, dann richtet man die Telefoniegeräte in der Fritz!Box ein und ordnet die eingerichteten Rufnummern den Geräten zu.
Speedtest – EON Highspeed
Natürlich darf ein Speedtest nicht fehlen. Hierfür gibt es eine Vielzahl an Webseiten die solche Speedtests anbieten.
Das Ergebnis direkt nach dem Einrichten sah wie folgt aus:
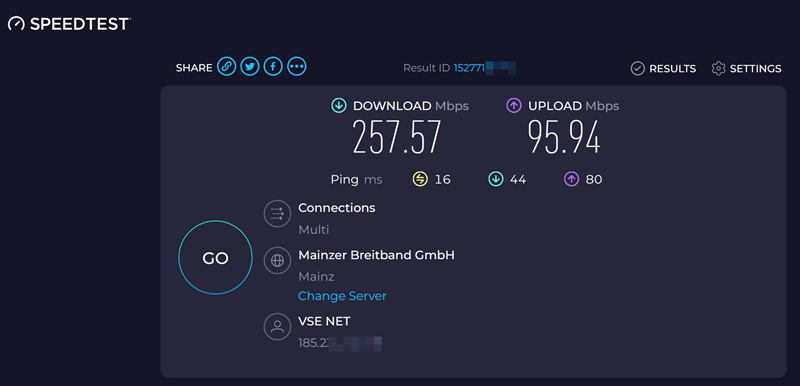
Später am Tag habe ich noch mal gemessen und hatte folgendes Ergebnis:
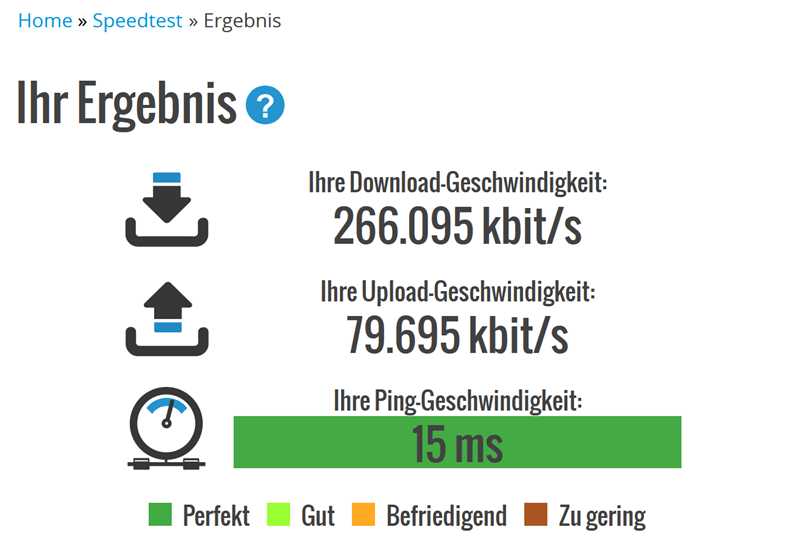
Die Werte werden je nach Tageszeit und Auslastung etwas variieren, dies ist normal. Ich bin zufrieden.
(* = Affiliate/Werbelink)